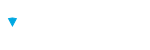Import and Export Assessment Questions using the Excel format
Assessment questions can be exported from Brillium into an Excel spreadsheet template. Once exported, changes to questions can be made from within Excel, and the spreadsheet can be imported into a Brillium assessment. When importing questions, first download the Microsoft® Excel Import Template below.
When importing questions, existing questions can be replaced, or new questions can be created.
Note
Imported questions can include properly formatted safe HTML. For information on supported HTML tags, refer to the
article titled HTML Tags Supported in Brillium.
Export Questions from a Brillium Assessment
- Choose Assessments from the main menu
- Select an assessment from the Assessments view
- From Assessment Builder, select the tools icon and choose Export
- From the Export Format dropdown, choose Brillium Excel
- Change or confirm the Export File Name (if desired)
- Choose and enter a Export Password (this password is required to open the compressed export file)
- Select the Export button
- Select the DOWNLOAD EXPORT HERE link to download the export file
- The resulting export file is an Excel spreadsheet with 3 tabs that include instructions, examples, and the exported
assessment questions.
Import Questions to a Brillium Assessment
If you are importing a new assessment, one that has not previously been exported, you'll need to use the Microsoft Excel Brillium Import spreadsheet.
- Choose Assessments from the main menu
- Select an assessment from the Assessments view
- From Assessment Builder, select the tools icon and choose Import
- Next to Import File: choose the Select button
- Choose the Excel Question Import Template containing the questions to import from the local computer
- If the file is a Brillium encrypted ZIP file, enter the encryption password in the Password field.
Note
The import process WILL NOT WORK WITH PASSWORD PROTECTED EXCEL files. Remove Excel passwords from a spreadsheet prior to upload. - To replace changed questions in the destination assessment with the questions contained in the Excel Question import template, select Yes from the Merge With Existing Questions (where ID's match): section. To create new questions, select No
- Select the Import button to import the questions.
Important
It is important that the format of the Excel template is not changed in any way (i.e.
do not add new columns and be sure to follow the row formatting conventions outlined in the instructions and examples).
Modifications to the Excel format may cause the import functions to fail with an error.