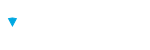Assessment Topics
Once an assessment is created, topics and questions can be added, and various settings and options may be assigned. These include topic rules, feedback messaging, and post-assessment options.
Create a Topic
- Select an assessment from the assessment list.
- Select the +Add New button from the question topics menu.
- Enter a Topic Name to be displayed to respondents.
- Select the Display Topic Name option
- No - Hide the Topic Name during the assessment
- Feedback Screen & Email - Display the Topic Name only on the Feedback Summary screen at the end of an assessment, and on Result Emails (when enabled)
- Assessment - Display the Topic Name during the assessment
- Assessment, Feedback, Screen & Email - Display the Topic Name during the assessment, on the Feedback Summary screen at the end of an assessment, and on Result Emails (when enabled)
- Select the Question Order
- Sequential - Questions are delivered in the order they appear on the Question listing of the Content tab of Assessment Builder
- Random - Questions from this Topic are randomly selected, up to the total number of question defined in the "Max Questions to Ask " setting and displayed in accordance with the Randomization Mode setting selected on the Rules tab of Assessment Builder under the Topic Preferences section
- If the Question Order "Random" option is selected, Enter the number of questions to randomly select in the Max Questions to Ask field. This defines the number of questions from this topic that will be presented to each respondent when completing this assessment.
- Enter Topic Instructions to be displayed above all questions within this topic
- Select Display Topic On New Page
- Yes - If the Questions to Display per Page option on the Rules tab is set to a value greater than 1, The Topic and questions within the topic will be displayed on a new page
- No - If the Questions to Display per Page option on the Rules tab is set to a value greater than 1, The Topic and questions within the topic will be displayed on the same page as other Topic questions
- The Display Instructions On Review option defines whether the topic instructions will be displayed on the feedback screen at the end of the assessment
- Yes - The Topic Instructions will be displayed on the Feedback Screen presented at the end of the assessment
- No - The Topic Instructions will not be displayed on the Feedback Screen presented at the end of the assessment
- The Media setting allows for the selection of a media file to display within the topic body, and will be displayed at the top of the assessment screen during the assessment.
- Use File - Select a file from the Brillium Files that have been uploaded to your account
- Use Link - Enter a fully qualified URL for an image (i.e. https://imagelinkurl.com)
Topics - Advanced Feedback Options
Advanced Feedback Options allow assessment authors to set additional scoring requirements and feedback messaging for an assessment. When enabled, the score requirements for a Topic must be achieved in order to meet the assessment passing requirements.
FOR EXAMPLE If an assessment Passing Score is 70% and a Topic has a Passing Score of 85%, respondents not meeting/exceeding the Topic score requirement of 85% will not achieve a passing score for the assessment overall because they did not meet the required Topic score.
Configure Advanced Feedback Options
- Select or Create an assessment
- Select a Question Topic to edit OR Select + Add New next to Question Topic
- Under Advanced Feedback Options select Passing Score Required for Topic Requirements
- Enter a Passing Message for respondents that meet the passing score requirement
- Enter a Non-Passing Message for respondents that do not meet the passing score requirement
- Select a Display on Feedback Screen option
- Nothing
- Topic Score and Messages - displays both the Topic score and corresponding message on the feedback screen presented to a respondent at the end of the assessment
- Topic Score Only - displays only the Topic score on the feedback screen at the end of the assessment
- Topic Messages Only - displays only the corresponding Topic message on the feedback screen at the end of the assessment
- Select Save