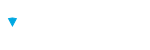Connect Zapier to your Brillium account and create a dynamic email for respondents.
STEP 1 - Create a Brillium API Key
Note
STEP 2 - Create a Zap
A Zap is a blueprint for a task that will be done and over again. For example, every time a new assessment result is created in Brillium, send those results to a Google Sheets spreadsheet.- Log into your Zapier Account
- Select Make a Zap or Create Zap
- In the App Event "Search apps..." text box, enter "Brillium" and select the Brillium Zapier Connector
- In the Choose app & event dialog, Select the appropriate Trigger Event (for example choose New Assessment Result)
- Select the Continue button
- In the Choose Account dropdown, Select + Connect New Account (or select a Brillium account if you have already created one)
- In the Subdomain text box, select your Brillium instance sub domain (for example, mydomain.onlinetests.app)
- In the API Key text box, enter the API Key generated in Step 1 Item 3 above.
- Select Yes, Continue.
- When the account connection is successful, the window will close
- In the Zapier window, select Continue
Note
- A trigger is an event that tells Zapier to take an action. For example, the trigger can be when a New Assessment Result is created (used as an example in this article) OR when there is a New Assessment created.
- If your Subdomain or API key is entered incorrectly, you will receive an error message similar to: “We hit an error adding your new account.” If so, close the dialog box and make sure you have entered all information correctly.
STEP 3 - Connect the Zap to Brillium
A Zap is a blueprint for a task that will be done and over again.
- Select Yes, Continue
- If the account connection is successful, the window will close
- In the original window, select Continue
STEP 4 - Set up a Zapier Trigger
Once Brillium is successfully connected, Zapier will retrieve a list of your Brillium assessments, display in a dropdown list.- Depending on your selection in Step 3 Item #4, you will be presented with a dropdown to select a trigger. In this example, we are looking to trigger an action for each New Assessment Result.
- To do this, we select the Assessment you wish to monitor from the dropdown list presented.
- Select Continue
Note
STEP 5 - Test Brillium
Once an assessment is selected, Zapier will retrieve a sample of the Brillium assessment data to test the connection and ensure everything is working properly.
- Select Test trigger to test the Zapier trigger. NOTE: The test will actually attempt to read your Brillium data.
- Select Continue
STEP 6 - Choose a Zapier Action
Now that there is a trigger, Zapier’s “Do this…” will help you significantly save time, minimize effort, and automate processes.
- Select the App from which the email will be sent from
- Select the Action Event Send Email
- Select Continue
- Select the email account associated with the email app
- Select Continue
STEP 7 - Create a Dynamic Email
Using Zapier requires a minimum of two web applications: The first is the source, which in this case is Brillium. The second is the destination application, which in this case is Email by Zapier. In the preceding steps, we have integrated these two applications so that now Zapier has access to all the Brillium data you need to effectively communicate with respondents. In this example, we will use that data to first identify all respondents and then email them their results, so they may review them on their own.
Note
- In the To field, select Email from the dropdown
- A Subject line is required; i.e. “Your Assessment Results”
- In the Body (HTML or Plain) field, we will compose a brief message that contains dynamic fields.
- To create the dynamic fields, an Insert Data dropdown will display beneath the Body text-box. Select the appropriate dynamic fields for the Body message.
- When all necessary fields have been completed, select Continue
Tip
Example of dynamic fields for the Body message:
Congratulations [First Name]! You've completed the [Assessment ID] assessment! You spent a total [Time] (hours:minutes:seconds), achieving a total score of: [FinalScore]. Thanks for your participation! The Assessment Team
STEP 8 - Test Outbound Email and Finish
Congratulations, you've created your first Zap with Brillium and Zapier!
- Select Test & Review (to test and preview the email) OR Test & Continue (to test the email and go on to the next step)
- When the test is successful, select Done Editing
- Select Turn Zap On
- Select Go To My Zaps to return to the Zapier dashboard