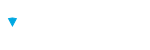Overview
- Additional Question options are not required, but add additional scoring criteria and allow the presentation of additional feedback messaging based on a correct or incorrect response.
- The messages will only display on the Question Review that appears at the end of the assessment, if enabled, with the Enable Review setting in the Feedback section of Assessment Builder
Steps
- From Assessment Builder create OR select an assessment
- In the Content tab, Select + Add New Question OR select an already created question to Edit
- Additional Question Options will appear towards the bottom of the page
- Justification (correct) - this message will be presented below the question on the Question Review page if the respondent selects the correct answer choice AND Question Review is enabled under the Assessment Feedback settings
- Justification (incorrect) - this message will be presented below the question on the Question Review page if the respondent selects the incorrect answer choice AND Question Review is enabled under the Assessment Feedback settings
- Internal Notes - These are not displayed to a respondent; this field is used by assessment authors to capture helpful notes and information about the intention or purpose the question for later reference
- Tags - add to a question in order to create a flexible scoring category that can be displayed on the feedback screen; enter text for a tag OR choose from a previously created tag
- Select Save