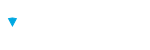A common requirement is to use a single assessment, such as a survey, for a variety of purposes. This often means linking to the same assessment from many different places, like websites or course pages. The objective is to have all assessment respondents (students, learners, etc.) complete the same survey. Once the survey is complete the respondent will be returned to the same web page or course that they launched the assessment from. The way we do this is by using the powerful and often underutilized Respondent Fields.
Scenario:
- Students will be taking many courses using a website or learning management system.
- After each course student need to complete the same assessment.
- At the end of the assessment, students need to return to the course page to continue
Problem:
The assessment Logout button can be used to link to any web address, but adding a web address in the Link After Assessment field would only work for a single web address. The requirement here is to create a “Return to Course” button that would return students to any course page or website from which the assessment was launched. Each site would require a different URL.
Solution:
The solution is to use a Respondent Field to capture the URL of the course page, then set the Logout Button label to “Return to Course”, and use the course page URL as the Link After Assessment (activated when the Logout button is clicked).
Note
Solution Details
Brillium Respondent Fields are powerful and often underutilized. To create this solution, we are going to use a Respondent Field to receive the course web page address to which the student will be returned after the assessment has been completed. That web page address will be used as the “Return to Course” button link.
This solution will work for any course page that launches the Brillium assessment, provided the page URL is included in the link, as described in this article.
STEP 1 - RESPONDENT FIELDS
The first step is to create a Respondent Field we can use to hold the course web address that students will be returned to at the end of the survey.
- Create the Course Link Field
- Select the Settings icon (Gear icon)
- Select Respondent Fields
- Choose a Respondent Field that is not in use, or unlikely to be used like Field 20 for example.
- Enter a Display Name. For example, “Course Page”
- On the Requirements Dropdown, select Hidden. This will hide it from Student when the enter the Survey.
- Leave the Field Type to As Entered
- Select Save
STEP 2 - CREATE A SURVEY
- Select Assessments from the Main Menu
- Create a Survey using the +Add New Button
- Create a Survey.
STEP 3 - HIDE LOGOUT BUTTON
- Still in Assessment Builder, Select the Requirements Tab
- In the Assessment Logout Options section, select Web Link from the Button Action dropdown.
- Enter a label in the Button Label field. For example: "Back to Course”
- In the Link After Assessment field enter: [CUST20] - this represents the custom Respondent Field 20 that we created in Step 1
STEP 5 - GET THE ASSESSMENT LINK
- Select Assessments from the Main Menu
- Select the … (ellipses) icon next to the Assessment just created.
- Select the Link icon
- Select the Copy icon (clipboard) to copy the Assessment Link. We’ll expand upon this to make our Survey Link on the Course.
STEP 6 - MODIFY THE ASSESSMENT LINK
The Assessment Link will be slightly different for each course. The steps below will be repeated for each Course page or website page it is used on.
In the Assessment Link, after the “?” Question mark, add “a=L2&”. This will tell Brillium to look for the additional information, like the Course Name and Course Link. At the end of the link, add the course page link, which will be stored in Respondent Field 20. We’ll do this by adding the course page link with the following: “&CUST20=https://www.brillium.com”. In this example, we are using “https://www.brillium.com”, but this should be replaced by the actual course link.
Link Example:
https://mybrillium.onlinetests.app/assess.aspx?a=L2&aid=A0B7GXQEZR1F&key=f3RCBngCEaVuwr6A&CUST20=https://www.brillium.com
To include the respondent First Name, Last Name, and Email address, the link would look similar to the one below:
https://mybrillium.onlinetests.app/assess.aspx?a=L2&aid=A0B7GXQEZR1F&key=f3RCBngCEaVuwr6A&CUST20=https://www.brillium.com&FNAME=Todd&LNAME=Ronson&EMAIL=todd@mail.com
As one of the more powerful Brillium features, any Respondent Field can be used in an Assessment, including many assessment settings, assessment UI text, questions, topics, logout button labels, links, feedback, and conditional feedback information.