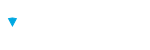Files in Brillium refer to images, documents, multimedia files, and other common document formats that can be uploaded to Brillium and used within Brillium assessments.
Within the Brillium File Manager, folders can be added, and images, sounds, video, multimedia, and other common document formats can be uploaded to those folders.
The file types currently supported are images in the GIF, JPEG, or PNG format, Adobe Acrobat (PDF files), and Microsoft Office (DOC, XLS, PPT files).
Note
Create a Folder
To navigate to the File Manager, from the Menu, select File.
- Select the folder where the new folder will be located within
- Right-click on the folder, select Create
- Type a name for the folder
- Press the Enter or Return keyboard key
- The new folder will appear as named within the folder selected
Navigating a Folder
Rename
- Select the folder to rename
- Right-click the folder, select Rename
- Type the new folder name
- Press the Enter or Return keyboard key
Move
- Select the folder to move
- Right-click the folder, select Move
- Select the destination folder
- Select OK
Copy
- Select the folder to move
- Right-click the folder, select Move
- Select the destination folder
- Select OK
Note
Upload a File
Take note of the space usage and the image file size parameters for uploads.
- Select a folder for the file to be located in
- Select Browse
- Select the file to upload
- Select Upload
Once the progress bar reaches 100%, the file will be uploaded to the appropriate folder so long as the file type and size are within acceptable parameters.
Note
Navigating a File
Rename
- Select the file to rename
- Right-click the folder, select Rename
- Type the new file name
- Press the Enter or Return keyboard key
Note
Move
- Select the file to move
- Right-click the folder, select Move
- Select the destination folder
- Select OK
Caution
Shared Resources Folder
The Shared Resources folder is a "public" folder. These files are intended to be shared between accounts within an organization, and this feature is especially useful when a Brillium user is designated as the manager of the file resources, so that other Brillium accounts can be restricted from uploading files.