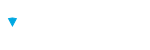Test Question Types are used to assess knowledge, and so they have right and wrong answers. Points are assigned to those answers, and respondents earn a final score based on how successfully they provide them. These are the types of questions most familiar to anyone who has gone to school.
- Multiple Choice
- Weighted Multiple Choice
- Dropdown Select
- True / False
- Multiple Select
- Matching
- Ranking / Ordering
- Fill-In
- Multiple Fill-In
- Numeric Fill-In
- Essay
Multiple Choice
A Multiple Choice question allows you to present up to 50 answer choices, from which respondents select only one by clicking one of the radio buttons to the left of the answers, as shown below.
Answers: In each text area you wish to use – you must use at least 2 – type the answer choices you would like to present for the question, and indicate which one is correct by selecting the appropriate radio button. Fields for 7 answer choices are provided for you, but you do not need to use them all nor will they appear as blank fields on the assessment if you do not use them. To add more answer fields, click the [Add] button found to the right of the More Answer Spaces option.
Shuffle Answers: Check this box to specify that answers be shuffled, or presented in random order, for each respondent. The effect of this is that one respondent might see the answers in their natural order of A, B, C, D, while another might see the answers in the order of B, D, C, A.
Weighted Multiple Choice
A Weighted Multiple Choice question allows you to present up to 9 answer choices, from which respondents select only one by clicking one of the radio buttons to the left of the answers, as shown below.
As opposed to a standard Multiple Choice question, a Weighted Multiple Choice question allows you to give credit for any number of possible answers, so that you can give full-credit for one answer and half-credit for another.
In the example below, respondents would earn 10 points (full credit) for answering ”True/False” since that is the most accurate answer, and 8 points for answering “Dropdown Select” since that is also a good answer to the question. Because “Weighted Multiple Choice” could work but is not the best choice, you might assign it 2 points, but the other two answers are not right at all, so they would be worth no credit at all.
Answers: In each text area you wish to use – you must use at least 2 – type the answers you would like to present for the question, and then place point values (including 0, if you would like) beside each answer to indicate the number of points respondents will receive for selecting it. The highest number of points you award for any particular answer will be the total point value for the question. Fields for 9 answer choices are provided for you, but you do not need to use them all nor will they appear as blank fields on the assessment if you do not.
Shuffle Answers: Check this box to specify that answers be shuffled, or presented in random order, for each respondent. The effect of this is that one respondent might see the answers in their natural order of A, B, C, D, while another might see the answers in the order of B, D, C, A.
Dropdown Select
A Dropdown Select question allows you to present practically any number of answer items in a dropdown list, from which respondents select one by clicking it.
Although there is no enforced limit to the number of answers you offer, keep in mind that long lists can be hard to navigate, making it difficult for respondents to manage the choices and keep the answers clear.
Answers: Enter any number of possible correct answers. Separate them by placing each one on its own line, and then hitting the ENTER key to move to the next line.
NOTE
Correct Answer: Enter the correct answer, exactly as it appears in the Answers list. To ensure that it is duplicated into this field exactly, copy and paste the correct answer from the Answers list. When you save the question, Brillium will help you by only accepting the save if the Correct Answer matches one of the answers provided in the list.
True / False
A True/False question presents a question or simple statement of fact, which respondents determine the veracity of.
Answers: Select the radio button corresponding to the correct answer for the question.
Multiple Select
A Multiple Select question allows you to present up to 50 answer choices, from which respondents select as many as are needed to answer the question completely and correctly by clicking the check boxes to the left of the answers, as shown below.
Answers: In each text area you wish to use – you must use at least 2 – type the answer choices you would like to present for the question, and then select the checkbox next to each correct answer (there should be 2 or more). Fields for 7 answer choices are provided for you, but you do not need to use them all nor will they appear as blank fields on the assessment if you do not use them. To add more answer fields, click the [Add] button found to the right of the More Answer Spaces option.
Shuffle Answers: Check this box to specify that answers be shuffled, or presented in random order, for each respondent. The effect of this is that one respondent might see the answers in their natural order of A, B, C, D, while another might see the answers in the order of B, D, C, A.
Allow Partial Credit: To allow respondents to receive partial credit for selecting some of the correct answer choices, check this box, but you must make sure the question is worth more than 1 point. The Brillium assessment engine is incapable of awarding fractions, so the total points available for this question must be at least 2 to make use of this optional feature.
Matching
Matching questions differ from other question types because they present two columns of text: one column contains the words to be matched, and the other column contains the matching answers in mixed-up order.
Column 1: In each text area you wish to use, type the words and/or phrases to be matched, or
identified, against the answers in Column 2. Nine fields are provided for you, but you do not need to use them all nor do you need to use the same number of fields as you use in Column 2. To the left of the text fields are corresponding dropdown boxes, each of which contains the letters A through I. From these, select the letter corresponding to the correct matching answer in column 2.Column 2: In column 2, enter up to 9 answers to be matched to the text that appears in column 1. Of course you want to scramble these, so they are not adjacent to their correct matches, and then make sure they correctly match up with the letters you selected from the dropdown boxes to the left of Column 1.
NOTE
Ranking / Ordering
A Ranking/Ordering question allows you to present a list of items, which respondents place in proper order by selecting the correct number from corresponding dropdown boxes. Partial credit is an option with this question type.
Answers: In each text area you wish to use – you must use at least 2 – type the items, in random order, that are to be correctly ordered by respondents. Make sure you do not place the items in the actual order in which they should appear. Once the items have been placed in a random order, indicate the correct order by selecting the proper number from the dropdown boxes beside each answer item. Fields for 9 answer choices are provided for you, but you do not need to use them all nor will they appear as blank fields on the assessment if you do not use them.
NOTE
If Brillium detects any numbering gaps, it will alert you, and you will have to make corrections before the question may be saved.
Shuffle Answers: Check this box to specify that answers be shuffled, or presented in random order, for each respondent. The effect of this is that one respondent might see the answers in their natural order of A, B, C, D, while another might see the answers in the order of B, D, C, A.
Allow Partial Credit: To allow respondents to receive partial credit for selecting some of the correct answer choices, check this box, but you must make sure the question is worth more than 1 point. The Brillium assessment engine is incapable of awarding fractions, so the total points available for this question must be at least 2 to make use of this optional feature.
Fill-In
A Fill-In question provides no answer choices; rather, respondents provide their own answer by typing it in a text box. You can, however, designate any number of correct answers. In the example below there is only one correct answer, which is "primary key."
The Fill-In question is designed for short answers, and the blank space presented to test takers is limited to 255 characters.
Question: With this question type, a blank text box is displayed for respondents to place their answer within. The text box will be displayed below the question.
Answer(s): Enter any number of possible correct answers. Separate them by placing each one on its own line and then hitting the ENTER key to move to the next line. Because there are no answers to choose from, you may wish to provide some latitude by accepting misspelled words that indicate knowledge of the correct answer, despite improper spelling of it. See the following option to enable this feature.
Allow Misspelling (English only): If you would like to accept misspelled words, check this box. This will employ what is called a Soundex algorithm that matches incorrectly spelled answers to the correct answers based on the phonetic value of their sound. For example, if the correct answer is "water" and a respondent types "whater," the answer will be deemed correct.
Multiple Fill-In
A Multiple Fill-In question is like a standard Fill-In question in that it provides no answer choices – rather, respondents provide their own answers by typing them in a text box – and you can designate any number of correct answers.
For instance, in the example below, the first correct answer is “plug-ins” but the question has been configured to also accept “add-ons” as a correct answer.
A Multiple Fill-In differs from a standard Fill-In question in that you can ask for 1-5 separate answers, and you can allow for partial credit.
Question: With this question type, you embed up to five blank text boxes directly within the question text so that respondents are able to visualize where the answers belong and review them in context. To create the text boxes, enter three underscore characters together ("___") in each place that an answer text box should be drawn. The number of blank text boxes in the question must equal the number of Answer Blanks provided.
Answer(s): Enter any number of possible correct answers. Separate them by placing each one on its own line, and then hitting the ENTER key to move to the next line. Because there are no answers to choose from, you may wish to provide some latitude by accepting misspelled words that indicate knowledge of the correct answer, despite improper spelling of it. See the following option to enable this feature.
IMPORTANT
The text available for all fill-in spaces across a single question is limited. Brillium supports up to 5 fill-in answer spaces per-question. The total number of characters for all fill-in answers provided by a test taker is limited to and must not exceed 255 characters in a single question. This limit is shared by all fill-in spaces within the question.
For example, a question with 5 fill-in spaces can generally support answers of up to 51 characters per space. Using a question with 4 fill-in spaces would support up to 63 character answers per fill-in space.
Allow Misspelling (English only): If you would like to accept misspelled words, check this box. This will employ what is called a Soundex algorithm that matches incorrectly spelled answers to the correct answers based on the phonetic value of their sound. For example, if the correct answer is "water" and a respondent types "whater," the answer will be deemed correct.
Allow Partial Credit: To allow respondents to receive partial credit for selecting some of the correct answer choices, check this box, but you must make sure the question is worth more than 1 point. The Brillium assessment engine is incapable of awarding fractions, so the total points available for this question must be at least 2 to make use of this optional feature.
Numeric Fill-In
A Numeric Fill-In question provides no answer choices; rather, respondents provide their own numeric answer by typing it in a text box. You can designate any number of correct answers.
In the example below there is only 1 possible correct answer, but if you asked a question like, “How many days are in a month?” you could designate 28, 29, 30, and 31 as correct answers.
Answer(s): Enter any number of possible correct answers. Separate them by placing each one on its own line, and then hitting the ENTER key to move to the next line. Since this is a numeric, all correct answers must be expressed as numbers. They may include decimal points but no letters or non-numeric characters of any type.
Decimal Accuracy: If desired, select a number from the dropdown list to specify how many decimal places the answer must include in order to earn credit for a correct answer.
Essay
This is the only question type used in Brillium that must be manually scored, and so there are no answer options to choose from for this question type.
If the Show Grade/Score After Assessment option has been enabled on an assessment containing one or more essay questions, upon completion the score earned for the non-essay portion of the assessment will be displayed as a percentage of the total assessment points.
For example, on a 10-question assessment with 2 essay questions, a respondent that correctly answers all non-essay questions will see the following message: "You were given credit for 80 out of 100 total assessment points. There were two essay questions on this assessment worth a total of 20 assessment points. This essay will be graded by your instructor and you will receive your final assessment grade from the instructor."