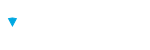Although often overlooked, Brillium boasts a robust notification system and offers multiple avenues to deliver assessment result emails to Respondents, Administrators, and Supervisors. While Respondents (i.e., students) and Administrators are typically the primary recipients of assessment emails, Supervisor emails can prove equally, if not more, valuable across various use cases.
In the context of Brillium assessments, a "Supervisor" encompasses individuals who have a vested interest in the assessment outcomes of a Respondent but do not hold Administrator privileges. Essentially, a Supervisor acts as an additional result email recipient and typically may have an email address that differs depending on the specific Respondent relationship. For instance, a Supervisor could be a manager, a human resources manager, a trainer, or any individual with a direct connection to the Respondent, where the results might be utilized for further evaluation, learning, guidance, or even record-keeping purposes, such as legal discovery.
This article provides the steps needed to configure an assessment to use the Supervisor email field, and as an example includes an Assessment Review Report link. This ensures an email is automatically sent to a Supervisor identified by the Supervisor Email address Respondent Field at the end of an assessment. In this sample use case, a Supervisor would presumably use the report to walk through the assessment results with a student as soon as the assessment is completed.
About the Supervisor Respondent Field
One of the Respondent Field types available when configuring Workspace Respondent Fields, is the Supervisor Email Address. This particular Respondent Field is used to capture the email address of a Respondent Supervisor upon entry to an assessment.
Example Use Case
The following example provides the steps to configure an assessment and email template to send a Assessment Review Report to the email entered in the Supervisor email field when an assessment is started. This example provides the steps to create a realistic Supervisor workflow. While this example has Respondents manually enter the supervisor email address, there are other ways to help facilitate the selection of the Supervisor email which will be covered in future related knowledge articles.
Step 1 - Create a Supervisor Email Respondent Field
- Create a Respondent Field of the type "Supervisor Email." Follow the steps in the How to Create Brillium Respondent Fields knowledge article.
- For the steps in this example, set the Requirements drop-down field to "Required."
- Save the new Respondent Field
Step 2 - Customize a Supervisor Email Template
- Select Templates from the main menu.
- Create a copy of the Default Result Summary - Supervisor Email template by selecting the copy icon located to the right of the template name.
- Give the new Template a Name and Select Save
- This brings up the Template listing screen. Select the new template copy that was created in the previous step to edit it.
(For this example, we will keep it simple and include only the [ASSESS_NAME] ([ASSESS_ID]), Assessment Results (label), [ENDING_INST], and [CERT_LINK] dynamic fields). The "[CERT_LINK]" dynamic field adds a link to the Assessment Review Report, which is set on the Certificate tab in Assessment Builder. - Save the template.
Step 3 - Configure the Assessment Settings
- Select Assessments from the main menu to return to the assessment.
- Select the Certificate tab.
- Select the Assessment Review Report from the Template dropdown.
- Save the changes.
Step 4 - Configure Assessment Notifications
- Select the Notifications tab.
- On the Notifications tab, select the Email template dropdown at the bottom of the screen and select the email template created in Step 2.
NOTE: The Supervisor Email template selection dropdown will only appear on the assessment Notifications tab if a Supervisor Email address Respondent Field is defined for the Workspace in which the assessment resides. - Save the changes.
Step 5 - Enjoy the Result!
When the assessment is completed, an email will be sent to the email address entered in the Supervisor Email Respondent Field. That email will contain a link to a PDF format of the Assessment Review Report for the Respondent that completed the assessment. In normal use cases, the Supervisor would then go over the results with the Respondent and offer recommendations and/or additional learning in order to develop knowledge and skills that serve the individual goals.