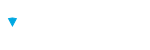Templates
The Templates feature provides a convenient way to manage email templates for various communication needs within your assessment program. Whether you’re reaching out to assessment administrators, supervisors, respondents, or learners, these templates help standardize and expedite your messaging.
Template Listing
The Templates listing provides a comprehensive collection of default email templates. These templates cover a wide range of scenarios, including assessment communications, results notifications, certificate announcements, course-related messages, and assessment invitations.
Brillium Assessment Builder includes a set of Default Templates that address the basic communication needs for all users. While these default email templates cannot be edited or deleted directly, they serve as excellent starting points for customization.
To tailor your communication to more precise requirements, you may create new email templates or copy a default email template and customize it. Custom Templates allow you to adapt the content to better suit your assessment program’s unique needs.
When you first access the Templates area only the Default Templates will be displayed. These default email templates display a Copy icon, indicating they can be copied in order to create a customized version of the same template type.
If templates have been created, or default templates have been copied and customized, they appear toward the bottom of the Templates list under the Custom Templates heading.

Template Types
Email templates serve as a means to communicate with specific recipients, including administrators, respondents, supervisors, and recruiters (such as those using Brillium Talent). Brillium uses the type to determine which templates are displayed in drop-down selections within the application. Brillium distinguishes the template type to determine the dynamic information that may appear in the email subject or body.
There are several template types:
- Assessment Invitation - assessment invitation information sent when an invitation registration is created. Configured on the Notification tab.
- Assessment Invitation Reminder - assessment invitation information sent when an invitation reminder is sent. Configured on the Notification tab.
- Certificate Email - assessment email that includes certificate information. Configured on the Certificate tab.
- Connect Module Invitation - (deprecated)
- Proctor Module Notification - (future)
- Result Summary - Administrator - assessment respondent and score information sent to the list of administrators defined on the Notification tab.
- Result Summary - Proctor - (future)
- Result Summary - Respondent - assessment respondent and score information sent upon completion. Defined on the Notification tab.
- Result Summary - Supervisor - assessment respondent and score information sent to the email address entered in the Supervisor Respondent Field for the assessment.
- Talent Report - Job, candidate, and report information sent to recruiters when a talent screen assessment is completed.
Creating Email Templates in Brillium Assessment Builder
- Copy and Modify an Existing Template:
- Start by copying an existing template.
- Make necessary modifications to the copied template to tailor it to your specific needs.
- Create a New Blank Email Template:
- Begin with a blank template.
- Customize it from scratch to meet your requirements.
Email Template Formats:
- Plain Text:
- A text-based email format compatible with most email systems and devices.
- Ideal for simple communication without rich formatting.
- Ensures broad compatibility and readability.
- HTML:
- Allows for more sophisticated formatting.
- Supports text, images, and other rich content.
- Useful when presentation and highlighting of key information matter.

Create an email template:
A new blank email template can be created by selecting the +Add New button from the Template list screen. Alternatively, the Copy icon to the right of an existing email template can be selected to add customizations. Custom email templates are displayed on the lower half of the Templates screen.
- Select Templates from the main menu.
- Select the +Add New button.
- Enter a unique Name for the template.
- TIP: When creating email templates in more than one language, consider prefacing the name of the template with a language identifier to group them together. For example:
- US-EN-Result Summary - Respondent (English)
- CA-FR-Sommaire des résultats - Répondant (French)
- TIP: When creating email templates in more than one language, consider prefacing the name of the template with a language identifier to group them together. For example:
- Template Fields:
- Type - select the template Type from the dropdown menu.
- Name - change or modify the template Name.
- From Email - the “From” address to be displayed in the email.
- From Name - the “From” name to be displayed in the email.
- Reply-To Email - the reply to email address to be used when the recipient replies to the email.
- Format - select the format of the email. When HTML is selected, a rich-text formatting toolbar appears and can be used to format the email content.
- Subject and Body:
- Subject - the email subject. This can include email Dynamic Fields, for example: Your Assessment Results - [ASSESS_NAME]
- Body - the main body of the email. HTML formatted emails can include text, images, rich-text, and safe HTML. Regardless of format, the email body may include any email Dynamic Field.
- Dynamic Fields:
- Dynamics Fields are assessment attempt data placeholders that include respondent-specific assessment data.
- Insert common email Dynamic Fields by placing the cursor within the Subject or Body and selecting the desired Dynamic Field from the left of the Body panel.
Dynamic Fields
Email templates can encompass a wide spectrum of respondent and assessment attempt information, including score percentages and point values. When an email is sent, the Dynamic Field placeholder, also referred to as a Dynamic Field variable, gets replaced with the value associated with the respondent field value, assessment, talent candidate information, and assessment attempt data.
Related dynamic email fields are included within the body of Default templates. Additional dynamic fields are also available for selection in an area located to the left of the Body field. Selecting a dynamic field in the area to the left will automatically place the field within the email at the current mouse pointer location.
Dynamic fields can appear in the subject or body of an email template.
Dynamic Field Reference
The table below lists the available email template Dynamic Field values.
| Dynamic Field | Description |
|---|---|
[ACCOUNT_NAME] | Company or Organization Name associated with the Brillium Account |
[ASSESS_ID] | The Assessment ID |
[ASSESS_LOGO] | The assessment logo as defined on the Properties tab of the assessment |
[ASSESS_NAME] | The Assessment Name |
[CERT_LINK] | The URL web link to the Certificate associated with the assessment (if enabled to be sent via email) |
[CERT_NAME] | If a certificate is defined for the assessment, the certificate name is displayed |
[CONTACT_LIST] | If a Contact Information Respondent Field is used, the Contact information collected is listed. |
[CUSTOM_LIST] | A list of only the Respondent Field information collected when entering the assessment. |
[DATE_FINISHED] | Lists the assessment Date Finished |
[DATE_LIST] | Lists the assessment Date Started and Date Finished |
[DATE_STARTED] | Lists the assessment Date Started |
[EMAIL] | Respondent email address |
[ENDING_INST] | Assessment Feedback (Pass) or Feedback (Fail) information, dependent on the score achieved and as defined on the Assessment Feedback tab. |
[FIELD1] | Respondent FIELD1 |
[FIELD2] | Respondent FIELD2 |
[FIELD3] | Respondent FIELD3 |
[FIELD4] | Respondent FIELD4 |
[FIELD5] | Respondent FIELD5 |
[FIELD6] | Respondent FIELD6 |
[FIELD7] | Respondent FIELD7 |
[FIELD8] | Respondent FIELD8 |
[FIELD9] | Respondent FIELD9 |
[FIELD10] | Respondent FIELD10 |
[FIELD11] | Respondent FIELD11 |
[FIELD12] | Respondent FIELD12 |
[FIELD13] | Respondent FIELD13 |
[FIELD14] | Respondent FIELD14 |
[FIELD15] | Respondent FIELD15 |
[FIELD16] | Respondent FIELD16 |
[FIELD17] | Respondent FIELD17 |
[FIELD18] | Respondent FIELD18 |
[FIELD19] | Respondent FIELD19 |
[FIELD20] | Respondent FIELD20 |
[FINAL_SCORE_SUMMARY] | Displays simple score information in the form of "Overall Score: XX% (PASS)" or "Overall Score: XX% (FAIL) ". (This is a Legacy field, and it is recommended to use the [FINAL_SCORE] or [OVERALL_SCORE] and [PASS_FAIL] fields instead) |
[FNAME] | Respondent first name |
[FULL_NAME] | Full Name of the Respondent |
[GUID] | The unique assessment attempt ID |
| [INVITE_CODE] | The unique invitation code (portion of the URL) for an individual respondent assessment invitation record. |
[INVITE_URL] | The invitation link (URL) for an individual respondent assessment invitation record. |
[LNAME] | Respondent last name |
[LOGIN_LIST] | A list of the assessment user information collected when entering the assessment, including Respondent fields. |
[OVERALL_EARNED] | Total Points earned |
[OVERALL_SCORE] | Final assessment score (in percentage format) |
[OVERALL_TOTAL] | Total Points achievable for the assessment |
[PASS_FAIL] | Text display of Pass or Fail status based on assessment passing score |
[PK] | The selected Unique Identifier as designed in Respondent Fields |
| [RefId] | The Reference Id Respondent field value |
[RETAKE_COUNT] | Integer only - number of retakes remaining. |
[RETAKE_STATUS] | Retakes remaining, shows label and count - "Retakes Allowed: #" where # is the number of retakes remaining. |
Conditional Feedback Dynamic Field Reference
When assessment Conditional Feedback rules are defined with an assessment, additional Dynamic Field values can be incorporated within email templates to provide more specific respondent and assessment information not presented with Topic or Question Tag scores. These fields correspond with the same field values that will appear on the Feedback Screen presented at the end of an assessment.
The table below lists the available email template Conditional Feedback Dynamic Field values.
| Dynamic Field | Description |
|---|---|
[FB_AFTER_ENDING_INST] | Conditional Feedback configured to appear after the Feedback (Pass) or Feedback (Fail) information on the Feedback Summary screen. |
[FB_AFTER_GROUP_SCORES] | Conditional Feedback configured to appear after the Topic scores on the Feedback Summary screen. |
[FB_AFTER_SCORE] | Conditional Feedback configured to appear after the score on the Feedback Summary screen. |
[FB_AFTER_TAG_SCORES] | Conditional Feedback configured to appear after the question Tag scores on the Feedback Summary screen. |
[FB_BEFORE_ENDING_INST] | Conditional Feedback configured to appear before the Feedback (Pass) or Feedback (Fail) information on the Feedback Summary screen. |
[FB_BEFORE_GROUP_SCORES] | Conditional Feedback configured to appear before the Topic scores on the Feedback Summary screen. |
[FB_BEFORE_SCORE] | Conditional Feedback configured to appear before the score on the Feedback Summary screen. |
[FB_BEFORE_TAG_SCORES] | Conditional Feedback configured to appear before the question Tag scores on the Feedback Summary screen. |
[FB_BEGINNING] | Conditional Feedback configured to appear at the top of the Feedback Summary screen. |
[FB_END] | Conditional Feedback configured to appear at the end of the information on the Feedback Summary screen. |
Targeted Topic Score Dynamic Fields
For use cases where displaying all topic score information is unnecessary, but highlighting specific topic scores and point data is preferred, the following dynamic fields can be used to include specific topic point values in an email template.
The table below lists the available email template Topic name and score Dynamic Field values:
| Dynamic Field | Description |
|---|---|
[GROUP_##_EARNED] | The Topic Earned points for the Question Topic identified (i.e. [GROUP_1_EARNED], [GROUP_2_EARNED], etc.) |
| [GROUP_##_NAME] | Topic Name (text) associated with the Topic number (i.e. [GROUP_1_NAME], [GROUP_1_NAME], etc.) |
[GROUP_SCORES] | Topic scores (percentage) for all topics in the assessment |
| [GROUP_SCORES_NAME] | The Topic name text. Displays the Assessment UI “Topic Scores” entry (or as modified in the Assessment UI) |
| [GROUP_##_SCORE] | An integer that represents the percentage score for the Question Topic identified (i.e. [GROUP_1_SCORE], [GROUP_2_SCORE], etc.) |
| [GROUP_SCORES_VALUES] | Displays only the Topic score name and values (no title) |
[GROUP_##_TOTAL] | The total points available for the Question Topic identified (i.e. [GROUP_1_TOTAL], [GROUP_2_TOTAL], etc.). |
Targeted Question Tag Score Dynamic Field Reference
For use cases where displaying all Question Tag Category score information is unnecessary, as with the [TAG_SCORES] field, specific Question Tag point and score data can be included in an email template using the following dynamic fields.
The table below lists the available email template Question Tag Dynamic Field values:
| Dynamic Field | Description |
|---|---|
[TAG(tag name)_EARNED] | The question tag points earned (identified between the parenthesis) across all questions in the assessment attempt. The tag name can be upper or lower case |
| [TAG(tag name)_NAME] | The tag (text) value for the tag name identified between the brackets. This is meant to separate the Tag text from the existing [TAG(tag name)_EARNED], [TAG(tag name)_TOTAL], [TAG(tag name)_SCORE] tags that already exist. |
[TAG_SCORES] | The scores for all question tags (category scores) |
| [TAG_TITLE] | Displays whatever is set in the Assessment UI “Scores by Category” entry. |
[TAG(tag name)_SCORE] | Integer value of the question tag percentage score (identified between the parenthesis) for the assessment attempt. This does not include the percentage sign (Ex: You scored [TAG(fruit)_SCORE] % on fruit questions. |
[TAG(tag name)_TOTAL] | The total question tag points (identified between the parenthesis) are available across all questions in the assessment attempt. The tag name can be upper or lower case |
| [TAG_SCORES_VALUES] | The Tag score information (without the Tag title) |
Steps to Modify, Copy, and Delete Email Templates
To Modify an Email Template
- Select the Edit icon next to the email template to modify.
- Make any desired changes.
- Select Save button to save your changes.
To Copy an Email Template
- Select the Copy icon next to the assessment to create a copy.
- Enter a unique Assessment name.
- Select the Duplicate button.
To Delete an Email Template
- Select the X icon next to the template.
- A confirmation screen will appear.
- Select the Confirm Deletion button to delete the template.