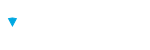Multi-Factor Authentication
Protecting your online accounts is more important than ever. While strong passwords are a great start, they alone may not be enough to keep your account safe from unauthorized access. That’s where Multi-Factor Authentication (MFA) comes in.
MFA adds an extra layer of security by requiring a second form of verification beyond just your password. This could be a code provided by an authentication app or password manager, sent to your phone, or a fingerprint scan, among others. Even if someone manages to steal your password, they won't be able to access your account without this additional verification.
Enabling MFA is one of the simplest yet most effective ways to safeguard your personal and sensitive information. We strongly encourage you to activate MFA for your account to ensure it's protected against potential threats. Below are the steps required to enable MFA and configure your authentication app.
Before setting up MFA, ensure that you or your users have a Password manager or Authentication App that has been tested for compatibility. Authentication Apps not listed may be suitable for use, however we recommend always testing any applications to ensure compatibility.
Enable Multi-Factor Authentication from the User Profile
STEP 1: Select User Profile Menu Item
Select the User Profile option from the profile dropdown

STEP 2: Select User Profile Menu Item
Begin MFA Setup by selecting the ellipsis icon. From the dropdown menu that appears, select Multi-Factor Authentication Setup

NOTE
STEP 3: Multi-Factor Authentication Setup
Select the MFA Device from the dropdown menu and select the Confirm button.

STEP 4: Sign out
Select the Sign Out option to sign out of Brillium

STEP 5: Authenticator App Setup
Once MFA is enabled, the login screen will display the Authenticator App setup screen. Read the requirements and browser recommendations to ensure setup is completed properly. Select the Next button when you are ready to begin Authentication app setup.

STEP 6: Authenticator App Setup
Follow the instructions on the Authenticator app registration screen to register your app and generate a one-time passcode.
When a one-time passcode is generated in the Authenticator app, enter the passcode in the space provided and select the Next button to continue.

STEP 7: Authenticator App Setup Complete
Upon successful authenticator app setup, a success confirmations screen will appear. Select the Logout button to complete the process and login using the multi-factor authentication process.