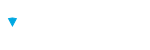Background
In 2020, we began instructing customers to update their assessment links and integration configuration information to replace references to the "brillium.com" domain with the "onlinetests.app" domain. In order to provide adequate time and to ensure a smooth transition for our customers, we set up a temporary service to automatically redirect any assessment URLs from the brillium.com to onlinetests.app domain.
In 2024, we announced that we would begin deprecating the redirect service starting on November 30, 2024.
Action Required
Customers using assessment links and integration configurations that point to the "brillium.com" domain must update these links or integrations to use the "onlinetests.app" domain. Failure to do so may result in the links stopping working and a 504 Gateway Timeout Error message appearing for the respondent.
How to Update a direct assessment link
Other than changing the domain name, the remaining assessment configuration or link will remain the same. The only required change is to change "brillium.com" to "onlinetests.app"
Example:
Original Assessment Link: https://yourcompany.brillium.com/assess.aspx?aid=A1DGNE4VRV6C&key=myley
Correct Assessment Link: https://yourcompany.onlinetests.app/assess.aspx?aid=A1DGNE4VRV6C&key=mykey
How to update a Thinkific Brillium Exam Lesson
To update a Brillium Exam Lesson in Thinkific, simply edit the exam lesson and change the Brillium Root URL field from "https://yourcompany.brillium.com" to https://yourcompany.onlinetests.app". This will properly direct your links.
For more information, refer to Step 7 in the following Support knowledge article: How to Deliver Brillium Assessments to Thinkific Students
How to Update Assessment Invitation Links
If assessment invitations have already been sent, they will need to be resent for all incomplete assessments. This can be done by following these steps:
- Select Invitations from the Brillium Menu (9-dot) menu on the upper left portion of the screen
- Select the assessment from the dropdown list at the top of the screen
- Type the word "New" (without quotation marks) in the Status search field (displayed with a funnel icon to the right). This will list all invitations where an assessment invitation has been sent, but the assessment has not yet been started.
- Select the checkbox to the left of each Respondent in the list and select the Remind button at the bottom of the screen.
- Repeat the process for each assessment that has invitations associated and Respondents with a status of New (indicating the assessment has not yet been started)
Additional Assistance
If you have questions, or need further assistance, please contact Brillium Support.