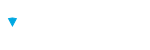Connect Brillium to over 5,000 web applications using Zapier
Brillium has partnered with Zapier to help you connect the apps your business relies on — so you can do more with less work. Now, sharing your Brillium data with web apps is even easier through Brillium's Zapier connector.
In this article, you'll learn how to connect Zapier to your Brillium account so you can do things like send detailed assessment data to apps such as Google Sheets, MailChimp, Hubspot, or Salesforce CRM.
Do you want to have a customer fill out a website form and receive a personalized invitation to one of your assessments? Want to send a survey to everyone that signs up to an email list? Or, maybe you just need to send a survey to customers from your CRM? No problem! The options are nearly limitless.
Discover the possibilities for yourself by visiting the Zapier website ( www.zapier.com ).
This article will show how to connect Zapier to your Brillium account, so you can start sharing your Brillium data will all of your other web apps.
STEP 1 - Create a Brillium API Key
In order for Zapier to connect to your Brillium account, a one-time connection needs to be established between the two. This is achieved by creating a Brillium API Key that Zapier will use to authenticate itself as a trusted source to access Brillium data.Note
- Log into your Brillium primary workspace
- Select Settings (gear icon), then select API
- Under the API Key Access section, Select Generate next to the API key field
- Save this Key to a safe place (you will need it later)
- Select Save
Note
CREATE A ZAPIER ZAP
STEP 2 - Create a Zap
A Zap is a blueprint for a task that will be done and over again. For example, every time a new assessment result is created in Brillium, send those results to a Google Sheets spreadsheet.
- Log into your Zapier Account
- Select Make a Zap or Create Zap
- In the App Event "Search apps..." text box, enter "Brillium" and select the Brillium Zapier Connector
- In the Choose app & event dialog, Select the appropriate Trigger Event (for example choose New Assessment Result)
- Select the Continue button
-
In the Choose Account dropdown, Select + Connect New Account (or select a Brillium account if you have already created one)
- In the Subdomain text box, select your Brillium instance sub domain (for example, mydomain.onlinetests.app)
- In the API Key text box, enter the API Key generated in Step 1 Item 3 above.
- Select Yes, Continue.
- When the account connection is successful, the window will close
- In the Zapier window, select Continue
- A trigger is an event that tells Zapier to take an action. For example, the trigger can be when a New Assessment Result is created (used as an example in this article) OR when there is a New Assessment created.
- If your Subdomain or API key is entered incorrectly, you will receive an error message similar to: “We hit an error adding your new account.” If so, close the dialog box and make sure you have entered all information correctly.
STEP 4 - Set up a Zapier Trigger
Once Brillium is successfully connected, Zapier will retrieve a list of your Brillium assessments, display in a dropdown list.
- Depending on your selection in Step 3 Item #4, you will be presented with a dropdown to select a trigger. In this example, we are looking to trigger an action for each New Assessment Result.
- To do this, we select the Assessment you wish to monitor from the dropdown list presented.
- Select Continue
Note
STEP 5 - Test Brillium
Once an assessment is selected, Zapier will retrieve a sample of the Brillium assessment data to test the connection and ensure everything is working properly.
- Select Test trigger to test the Zapier trigger. NOTE: The test will actually attempt to read your Brillium data.
- Select Continue
STEP 6 - Choose a Zapier Action
Now that there is a trigger, the next step is to define an action to take place. In this example, when there is a new Assessment Result, we will add respondent details to a Google Sheet spreadsheet.
- Select the appropriate App Event. This example will use Google Sheets
- Select the Action Event Create Spreadsheet Row
- Select Continue
- Select Sign in to Google Sheets to connect your Google account with your Zapier account. Select Allow when presented, to complete the connection.
- A pop-up box will appear allowing you to Sign into your Google Account. Enter you credential.
- Select Continue
-
Complete the Set up action fields
- Select the Drive from your Google account in which the Spreadsheet is stored.
- Select the Spreadsheet to which you will add Brillium data
-
Select the Worksheet to which you will add
Brillium data.
Note
If your spreadsheet does not have a header row with column names, you will need to add those first. These will be used by Zapier to map your Brillium data to the correct column in the spreadsheet. If these fields are missing, an informational notice will appear with a link to instructions that tells you how to setup a spreadsheet.
-
A list of fields, each representing a spreadsheet column will
appear. Select the Brillium data to appear in each column. NOTE:
Multiple Brillium data items can be included in each Zapier field.
- Select Continue
- Select Test & Review to preview the action or Test & Continue to continue to the next step
- Review the Results
-
Select Turn on Zap to start adding a row to a
Google Sheet each time a new assessment result is created.
- Lastly, don't forget to Name your zap
Note
In this example, we’ve created a single action, but Zapier lets you create a series of actions in a single Zap. For example, you could modify this Zap to perform additional actions such as send a respondent’s score to other applications such as Salesforce, Hubspot, or Thinkific.